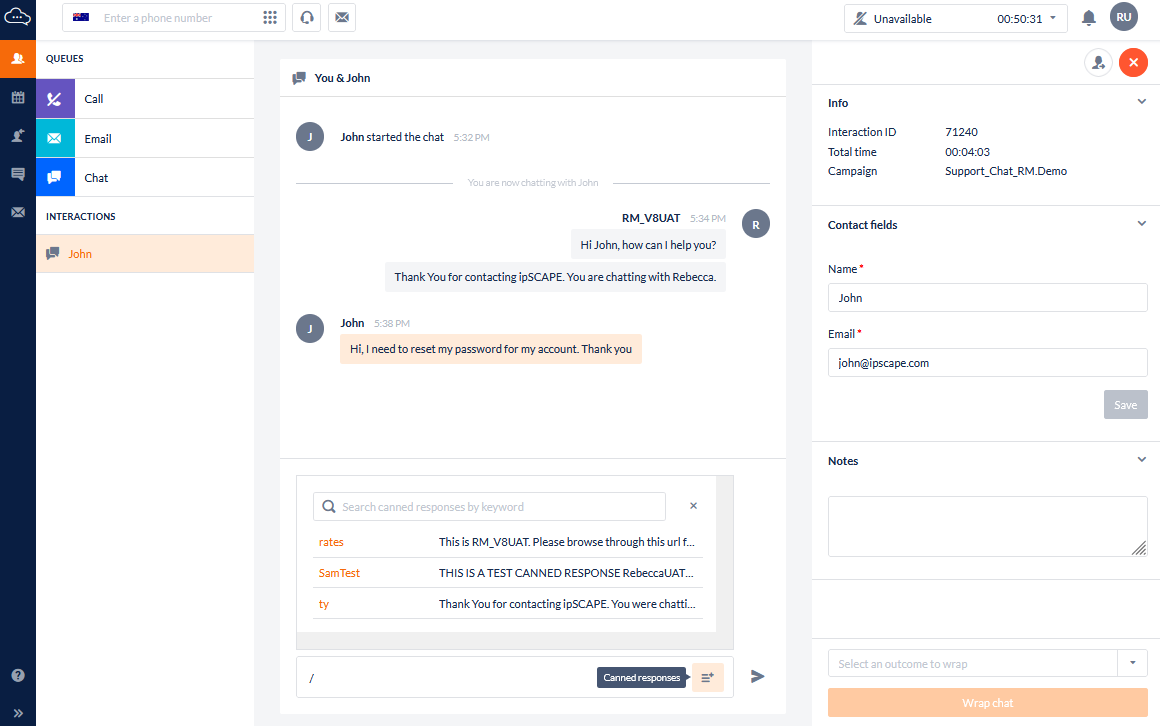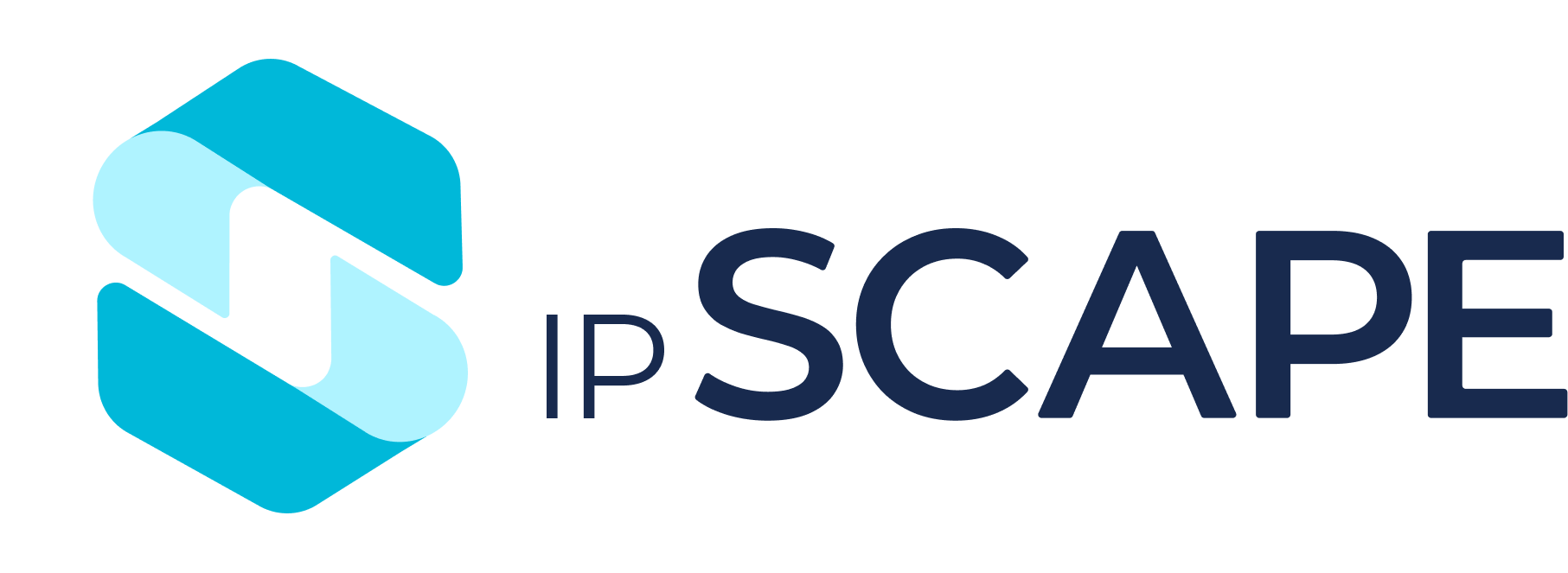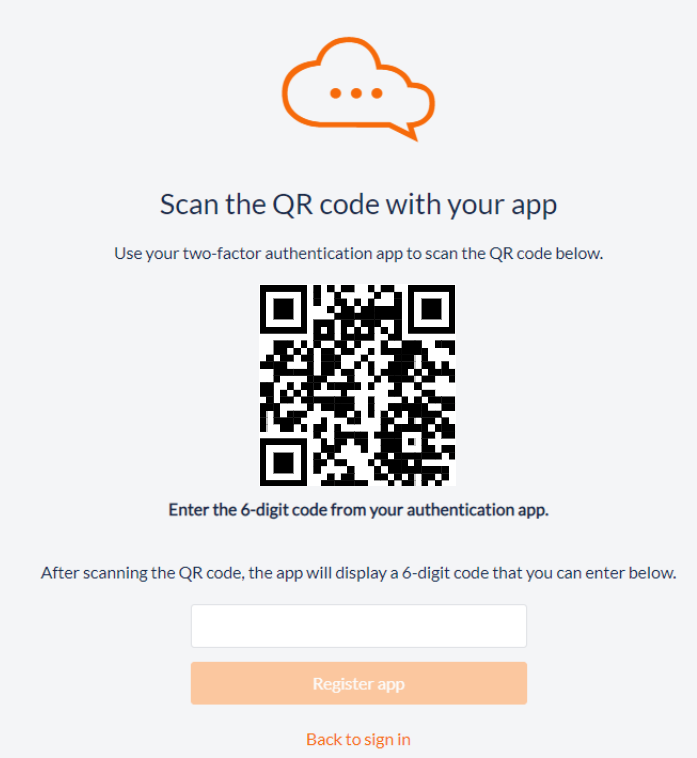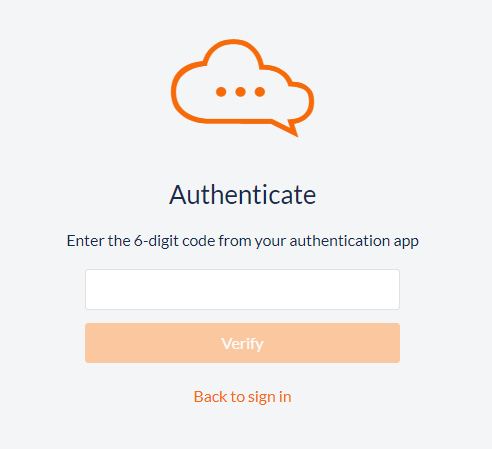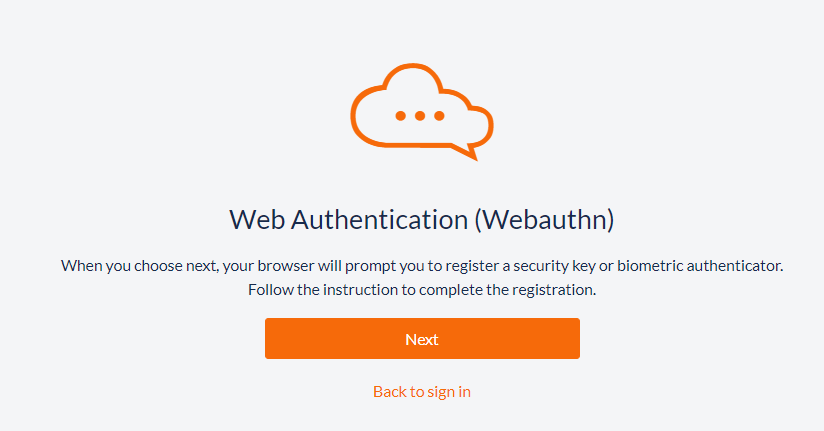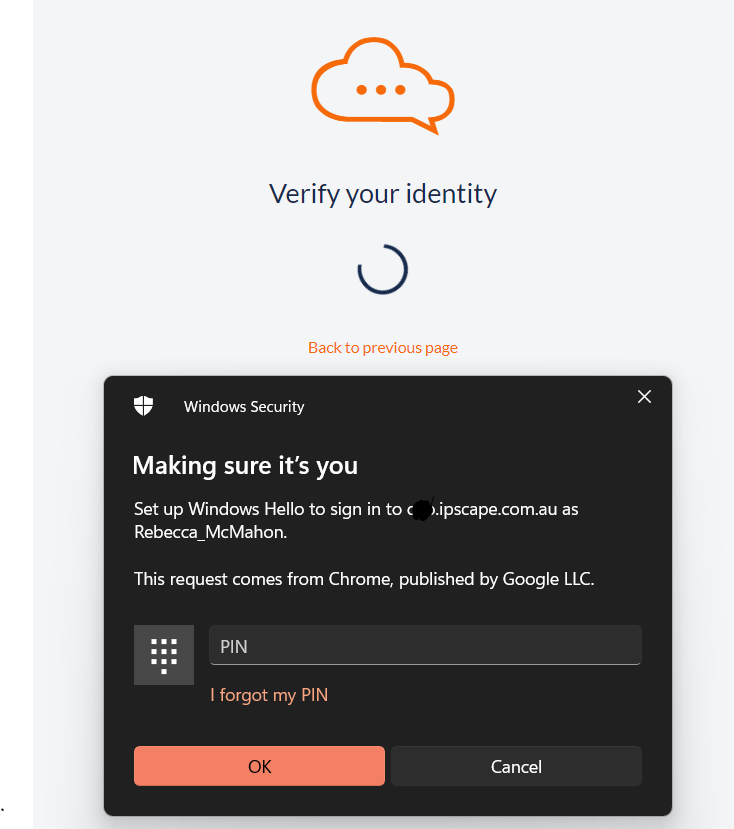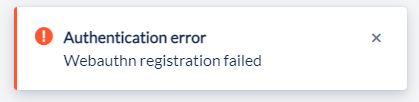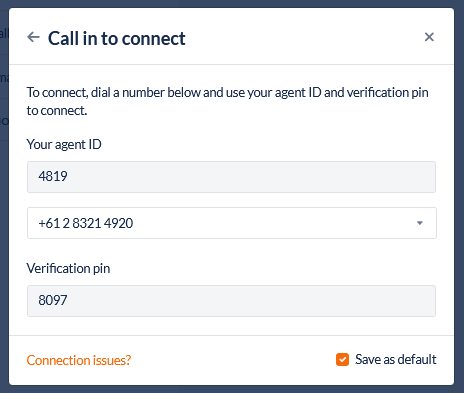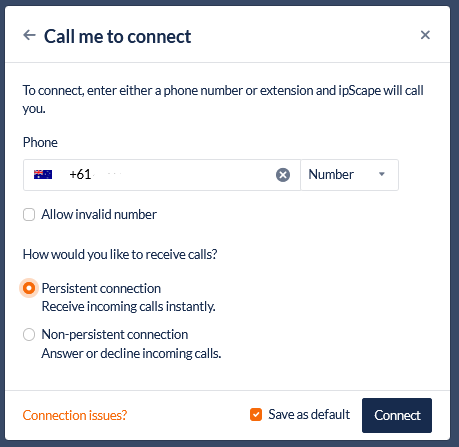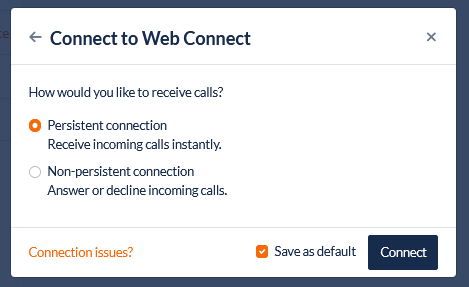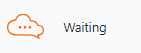Agent Toolbar
Overview
The toolbar is a discrete software module into which agents log in via their internet browser, and subsequently establish a telephone connection. Here is a screenshot highlighting the basic functionality:
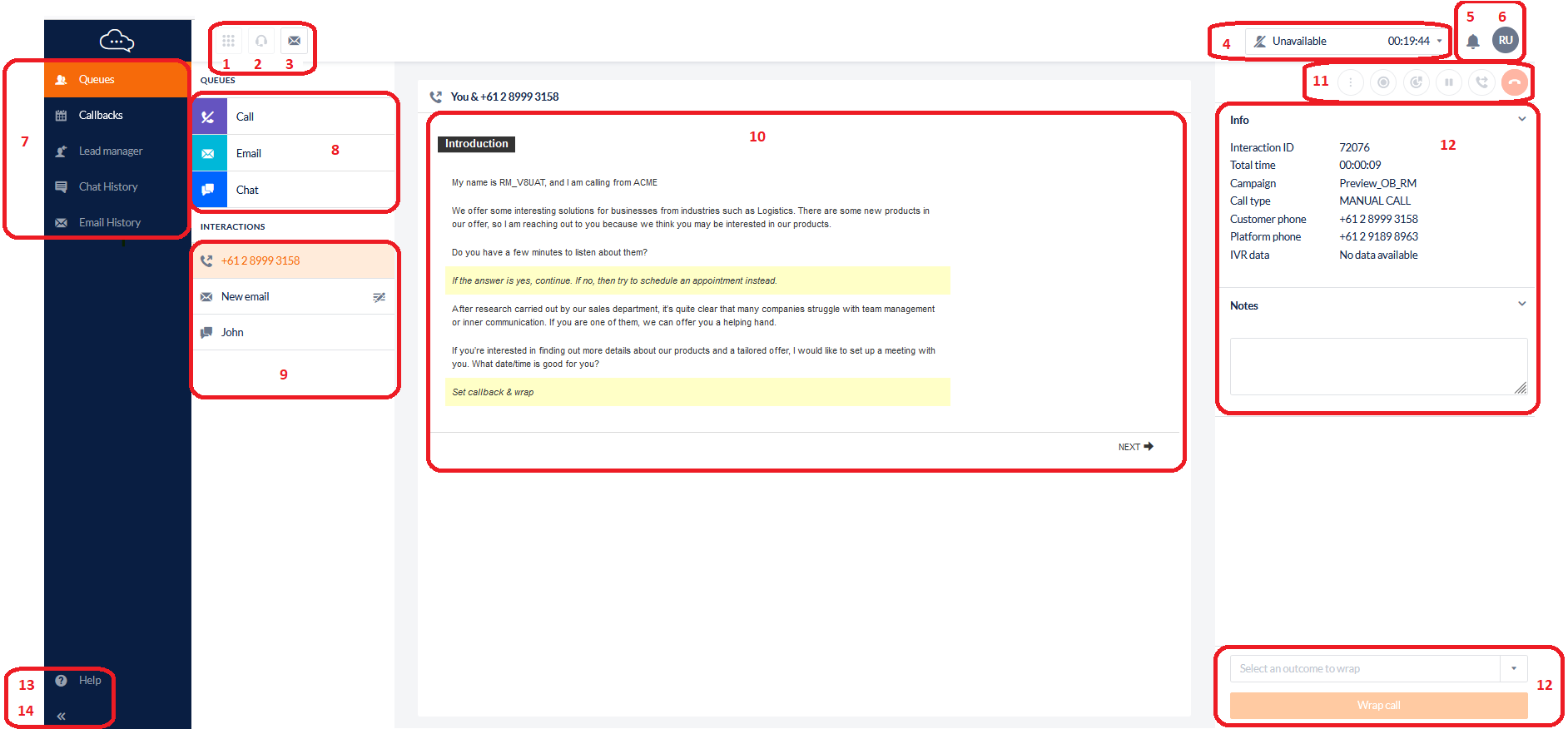
Manual Call (including Dial Pad)
Agent Call - Conduct a call with another available agent
Send Email
Agent Status (Pause / Available)
Notifications
Agent Menu
Side panel:
Queues - displays the main interaction & queues screen
Callbacks - view any scheduled callbacks
Lead Manager - opens a display of leads associated with a particular campaign and an agent can find and select a lead to be the next contact.
Chat History - view previous chat interactions for your assigned team(s)
Email History - view previous email interactions for your assigned team(s)
Queues - the types of queues displayed are configured by your Administrator can
Interactions - displays the current active interactions for the agent. The icons displayed are described below:
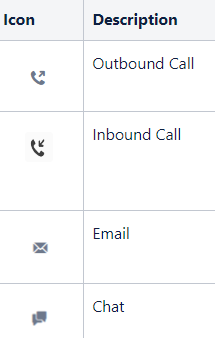
Script Area
Interaction / Call controls
Interaction information & notes
Help - Link to the Knowledge Hub resources
Collapse & Expand the side panel
1. Logging in
Navigate to your http://www.<yourorganisation>.com.au/toolbar
Enter your agent username & password & select Sign in, or
Click Sign in with Microsoft, if SSO is enabled by your administrator
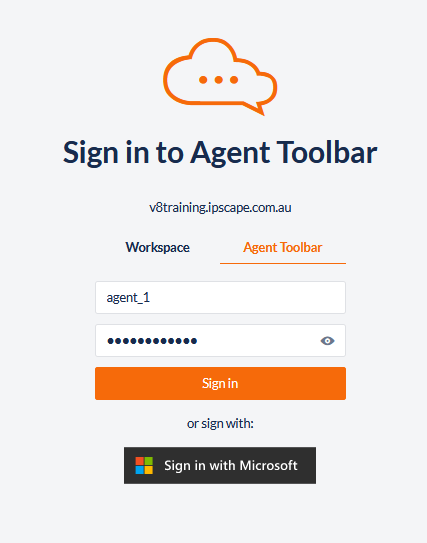
If Multi-factor Authentication is enabled by an Administrator, expand the following sections to view more information about these options:
When logged in to the Agent Toolbar the Agent will be presented with this screen to select the voice connectivity mode:
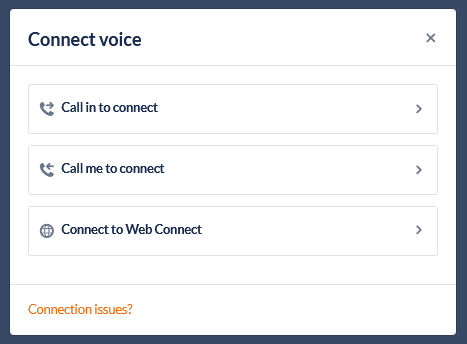
Connection Modes
Expand the sections below for more information on each connection type:
See our guide to troubleshoot Lost Voice Connection
2. Logging out
When you are ready to log out, change the status to a Pause state
Hang up your phone
For Web Connect - Close the Web Connect tab and select Leave if prompted with an alert
From the menu on the right side of the screen click the menu avatar and then click ‘Sign Out’:
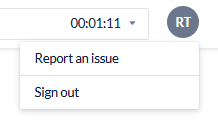
3. Taking Calls
When you are ready to take inbound calls or make outbound dialer calls, change the status to an Available state
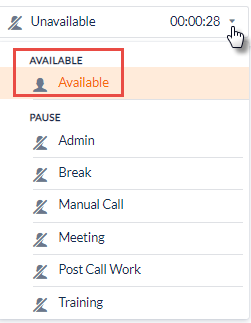
When a call is presented, you will either hear a beep in your headset or your phone will ring to be answered by the agent depending on the connectivity mode selected when logging in
A script will appear in the middle section of the Agent Toolbar
Information about the call will appear on the right-hand side of the Agent Toolbar including a section for including notes to be stored with the call.
If the call is being transferred, any notes that need to be passed to the next agent need to be entered in the Transfer Notes. See Transferring calls for more information.When the call is finished:
Select your status for the next call. For example, if there is after call work, select the pause status from the dropdown, then,
Select an Outcome from the dropdown at the bottom of the information section and click Wrap Call
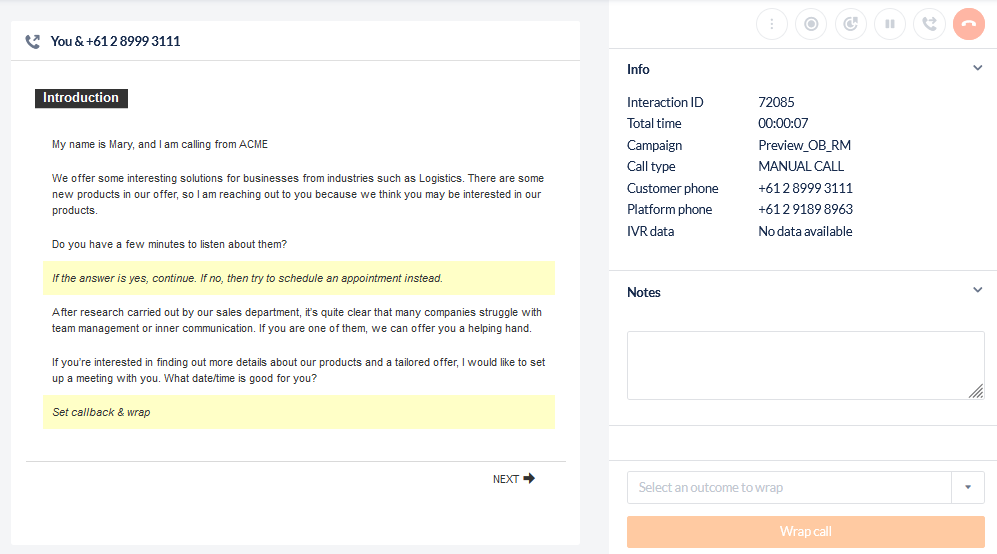
Call Controls
The live interaction controls appear in the top right of the Agent Toolbar:
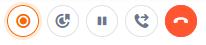
Stop / Start call recording: A notification will briefly display the recording status and the colour of the icon will be orange when the recording is in progress and grey when it is stopped. The visibility of this feature is configured by the administrator.


Tag Call Recording: This will tag the call recording for

Toggle call hold: Place the call on hold or retrieve a call from hold. A notification will briefly display when toggled and the colour of the icon changes to orange to indicate a call on hold.
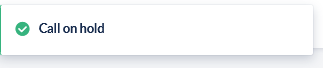

Transfer call: Opens the Transfer call dialog. See Transferring calls for more information.
Hang up call: Terminate the interaction on the toolbar.
More Call Options
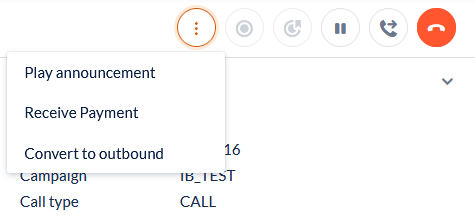
Receive Payment
4. Making a Manual Outbound Call
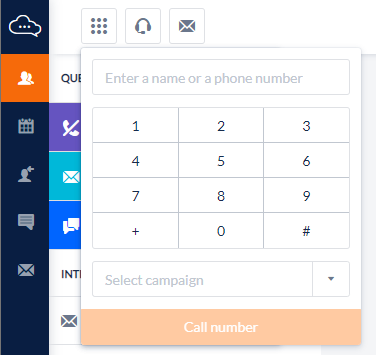
To make an outbound call, change your status to a Unavailable/Pause state
Enter the phone number in the phone text box using your keyboard or the on-screen dial pad
If the Microsoft Azure contact directory is enabled by a Workspace Administrator, a contact can be searched by entering their name. A contact from Azure requires a phone number configured with the account to be available to dial; contacts without an associated phone number will display but not be able to be selected to dial
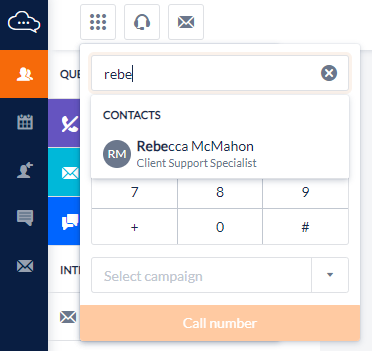
Select a campaign that this call should be recorded under from the drop-down menu
Click Call number to make the call
A script will appear in the middle section of the Agent Toolbar
Information about the call will appear on the right-hand side of the Agent Toolbar including a section for including notes to be stored with the call. Note that the Call Type for this type of call displays as Manual Call:
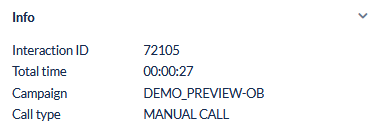
When the call is finished:
Select your status for the next call. For example, if there is after call work, select the pause status from the dropdown, then,
Select an Outcome from the dropdown at the bottom of the information section and click Wrap Call
5. Making a Preview Outbound Call
Preview outbound calls may be presented based on the campaign configuration set by your administrator.
When you are ready to make outbound preview calls, change the status to an Available state
If leads are available for the campaign a new record will present on the Agent Toolbar:
A script will appear in the middle section of the Agent Toolbar
The phone numbers available to dial will display in the top of the right-hand side panel of the Agent Toolbar
Information about the call and lead will appear on the right-hand side of the Agent Toolbar including a section for including notes to be stored with the call.
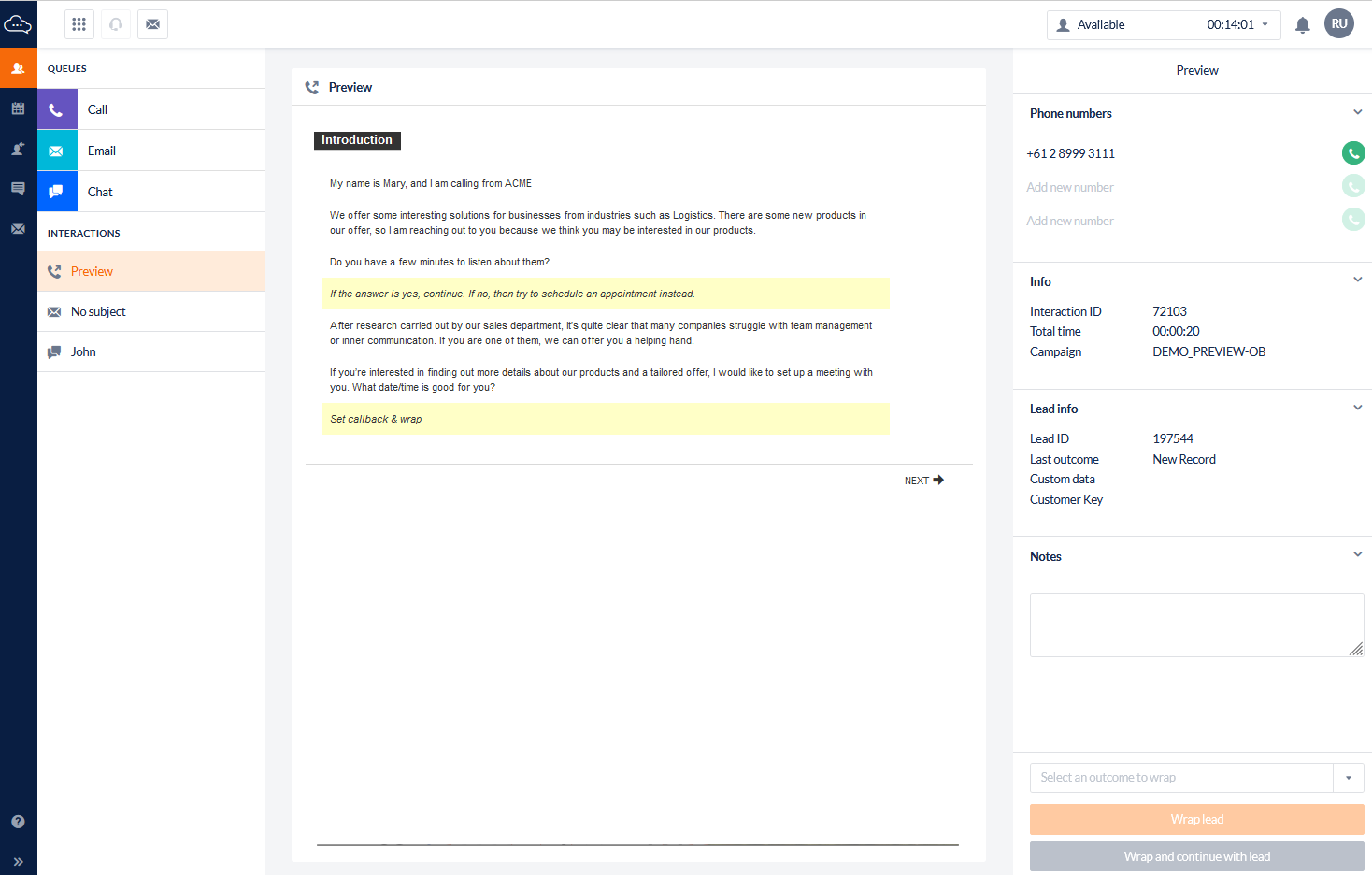
Editing phone numbers on a Preview Outbound Lead
If this feature is enabled by your administrator, when the Preview lead is presented on the Agent Toolbar the agent will have the ability to edit or add to the lead phone numbers if required.
To add a lead phone number, click Add new number when the mouse cursor is over the field
To edit a lead phone number, click on the number in the list to edit the record
To cancel the change, click the
 icon
iconTo submit the change, click the
 icon
iconTo remove a phone number, click to edit the number, remove the contents and then click

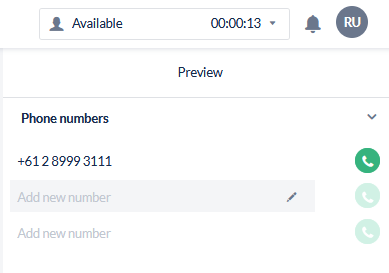
Complete an individual phone number on an Outbound Lead
If configured by your administrator, an individual phone number on a Lead can be completed without completing the entire Lead with the use of a Wrap Code. When choosing the assigned wrap code ‘Complete Phone Number’ it will complete only the phone number called for that interaction without any change to the call-back date and time for the Lead.
A ‘Complete Phone Number’ wrap code will be indicated with the following icon:

When the call is finished:
Select your status for the next call. For example, if there is after call work, select the pause status from the dropdown, then,
Select an 'Complete Phone Number” Outcome from the dropdown at the bottom of the information section and select from one of the following:
Wrap Lead to move to the next call or Lead
Wrap and continue with Lead to wrap the call with an outcome however continue to work on the lead on the Agent Toolbar to call another phone number on the Lead.
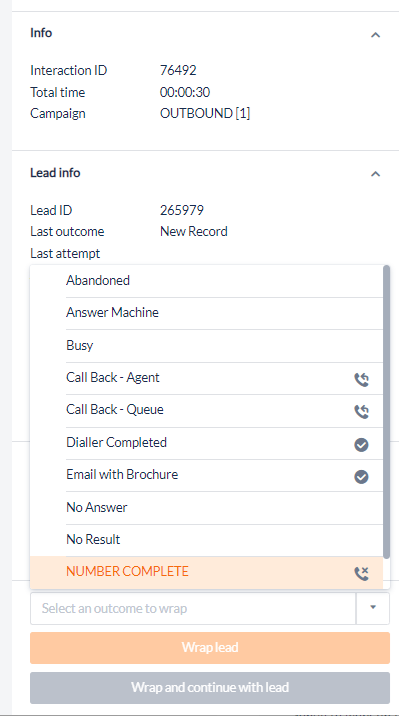
Making a Manual Call on a Preview Outbound Lead
If this feature is enabled by your administrator, when the Preview lead is presented on the Agent Toolbar the agent will have the ability to conduct a Manual Outbound call which will be related to the lead currently on the Agent Toolbar.
Much like a making a regular Manual Outbound Call, click the Manual Dialler icon while a Preview lead is presented from the top banner to open the dial pad.
Enter the number to be dialed
As the lead is already assigned to a campaign the campaign selection is set automatically and will not be able to be changed.
Once ready to make the call, click Call Number
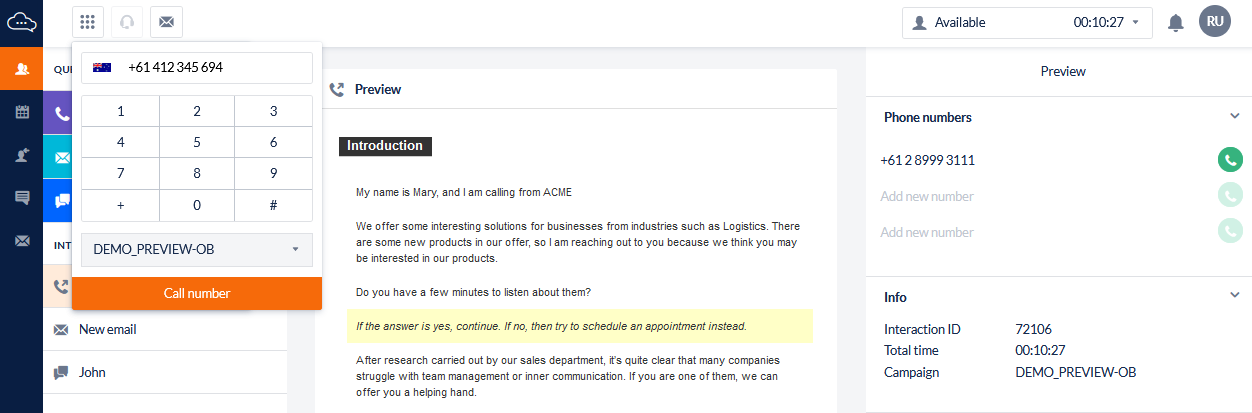
Wrapping a Preview Outbound Call
When the call is finished:
Select your status for the next call. For example, if there is after call work, select the pause status from the dropdown, then,
Select an Outcome from the dropdown at the bottom of the information section and select from one of the following:
Wrap Lead to move to the next call or lead
Wrap and continue with Lead to wrap the call with an outcome however continue to work on the lead on the Agent Toolbar to call another phone number on the lead, for example.
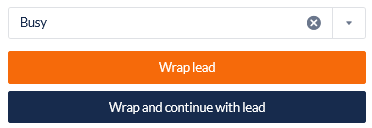
6. View Call Information
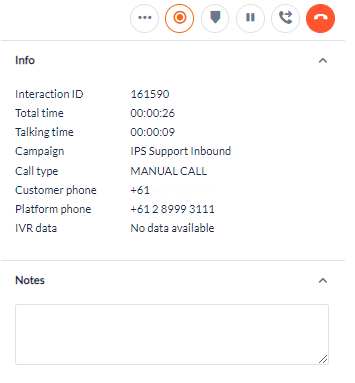
When you take a call, information about the caller will be displayed depending on the type of interaction. Please see details in the table below:
Field name | Description |
|---|---|
Interaction ID | The unique identifying number for the interaction |
Email thread ID | The unique identifying number for the thread of emails. A thread ID can be related to multiple interaction ID’s. |
Total Time | Shows a timer (hh:mm:ss) of the total sum of call time for the interaction. |
Talking / Wrapping/Chatting Time | Shows a timer (hh:mm:ss) of the current state of the interaction. This will change depending on the current activity state:
|
Campaign | The name of the campaign associated with the interaction, where applicable |
Call Type | The type of interaction:
|
Customer phone | The phone number of the caller |
Platform phone | The number used by the system to take the call |
IVR Data | This is the value of the Workflow Parameter set in the voice channel settings |
IVR Text | This is the name of the Voice Channel set in the voice channel settings |
Time in queue | In a voice campaign, the duration (in minutes) between when the contact left the IVR and when the agent accepted the call In a chat campaign, the duration (in minutes) between when the contact submitted their pre-chat survey answers and when the agent started the chat session |
Last Attempt | The timestamp (dd/mm/yyyy hh:mm:ss) recorded for the last attempt |
Last Outcome | The wrap code that was applied to the last interaction or the dialler outcome for the last attempt |
Lead ID | The unique identifying number for the lead being contacted |
Number Attempts | The number of times the system has tried to connect with this lead |
Pre-chat survey fields | The information submitted by the contact after completing the pre-chat survey |
7. Transferring Calls
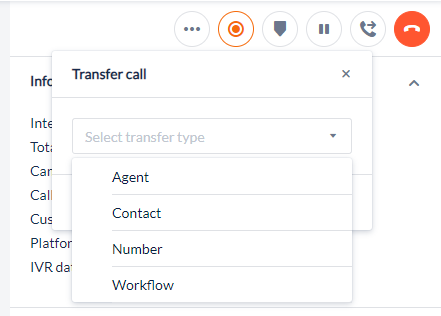
To transfer a call, click on the ‘Transfer’ icon
Select Transfer Type:
Agent -
Next, select the agent to transfer (Only available agents will appear in the list)
Enter any notes to be sent with the transfer to the receiving agent
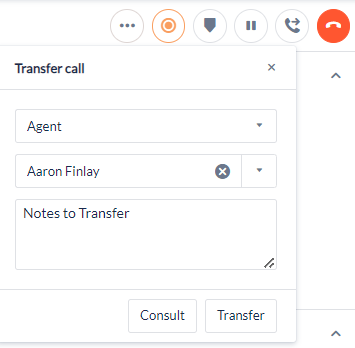
Contact - If the Microsoft Azure contact directory is enabled by a Workspace Administrator, a contact can be searched by entering their name. A contact from Azure requires a phone number configured with the account to be available to dial; contacts without an associated phone number will display but not be able to be selected to dial.
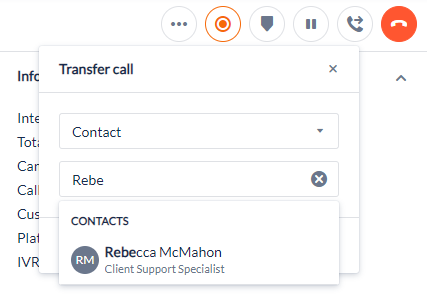
Convert to Outbound - Can be used to convert an Inbound call to an Outbound campaign to update a lead
Number -
Select a transfer number from the transfer pool, or
Select Other number to enter a number manually
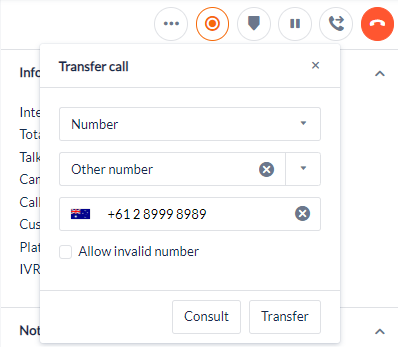
Workflow - Transfer – This allows you to transfer the customer directly to an existing workflow
Workflow - Assisted transfer - Assisted transfer button allows the Agent to transfer to a workflow & remain in the queue with the caller to guide through a Workflow/IVR and announce the call to the next receiving agent
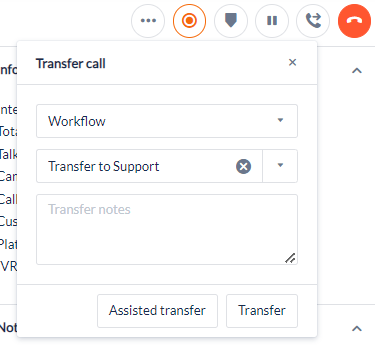
8. Create a Conference Call
During the interaction, you may need to include a colleague or supervisor in the interaction. To assist you, the Campaign Manager has created a list of possible transfer destinations.
Select the Transfer Info tab
Select the Transfer Type from the drop-down selection list. The choices are Phone, Agent, or Workflow.
Select the Transfer Destination you wish to include in the conference call.
Click Consult.
Converse with your colleague; meanwhile, the contact hears On-hold Music. To switch between the lines, click the caller in the transfer window. The active line will be indicated by an outline and the transfer destination will show a “hangup“ icon
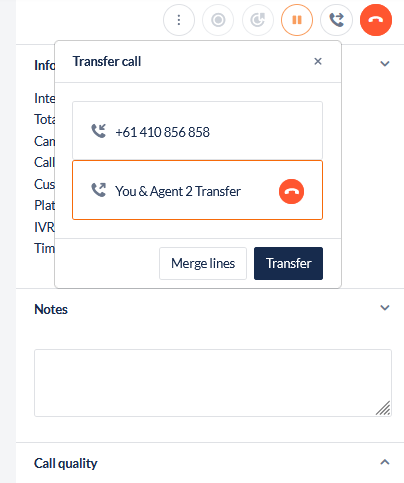
When you are ready to create the conference call, click Merge Lines.
Once the conference call is connected, any party can leave at any time by terminating their line. When the call is terminated in the toolbar the agent will be asked if they are leaving or ending the entire call for all parties:
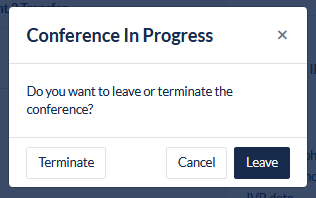
When the call is currently connected as a conference call, it is not possible to receive or process any payments.
9. Play an Announcement
During the interaction, you may be required to play a pre-recorded sound file to the contact. To assist you, the campaign manager has made a list of sound files available.
With an interaction active on the toolbar, select Play Announcement from the Options menu .
If no sound files have been assigned to the current campaign as announcements, the Announcement tab will not be visible on the Agent Toolbar.
Select the announcement from the drop-down selection list.
Click Play Announcement. When the sound file finishes playing you will be able to resume your conversation with the contact.
10. Convert to Outbound
This feature can be used to convert an Inbound call to an Outbound campaign to update an existing lead.
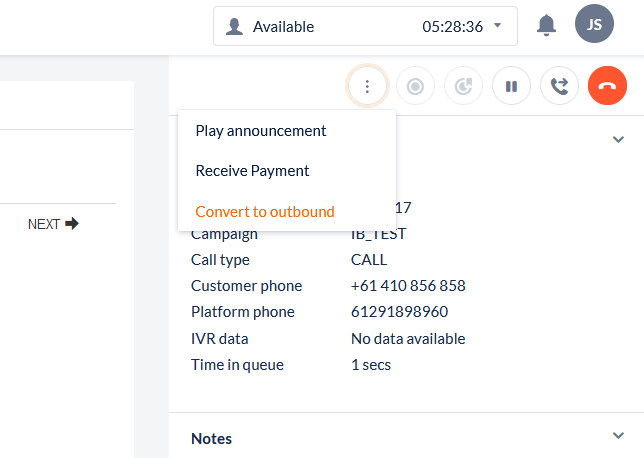
With an interaction active on the toolbar, Select Convert to Outbound from the Options menu
Depending on the Organisation setting, the agent view for available outbound campaigns would differ. See Call Settings for more information.
In the Convert to Outbound window, search for the lead by entering the phone number listed on the lead and the ipSCAPE campaign they are assigned to
Click Search Leads to display a list of leads matching the criteria.
Select the correct lead and click Convert
11. Agent Assist
This feature enables Agents requiring assistance to notify a manager (Workspace User) from within the Toolbar.
For more information on using this feature, please see: Agent Assist
The Agent Assist feature must be enabled for the Toolbar to be available for Agents.
To enable this feature, please reach out to our Service Desk team or your Account Manager to discuss enabling the feature.
12. Manage an Email Interaction
Send Email
Send email gives an agent the ability to send an email from the toolbar if this is enabled by the system administrator.
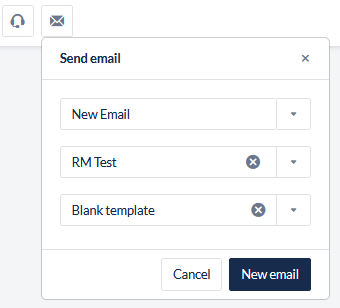
Click on the Send Email icon at the top of the toolbar to open the dialog
Select the Campaign from the drop-down list and the Email Template
Click New Email to open the email composer in the script area
Compose the email by including at least one recipient, a subject, and an email body if a blank template is selected. A template can also be edited in the body or a different template selected from the drop-down list
If Azure is enabled, agents can search for contacts within their organisation in the To, Cc and Bcc fields by typing in the contact’s name.
Add any notes in the info panel, select an outcome from the drop-down
Once the email is ready to send, click the Send and wrap email button
To discard the draft, click the Delete icon in the top right, select an outcome and click Discard and Wrap Email
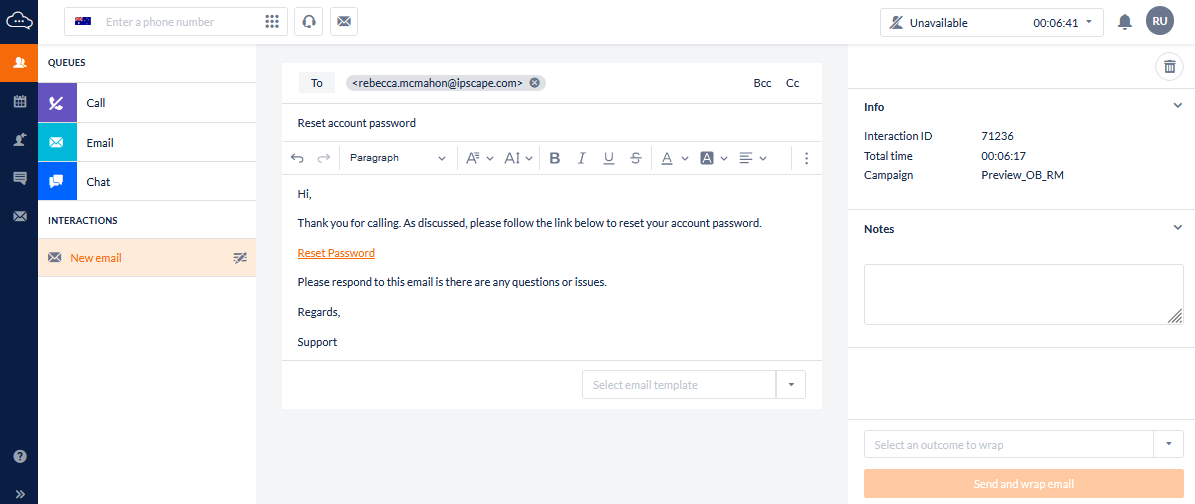
Queued Emails
Queued emails are visible to any agent assigned to an email campaign.
Click on the Email Queue icon on the toolbar to open the next email in the queue. The email opens in the centre script area toolbar.
Previous emails can be seen below in the thread view
Wrapping an email interaction
Once the email is ready to send, choose an outcome from the drop-down list of available wrap codes.
If you are ready for voice interaction, ensure the agent status is Available, click on Send & wrap email.
If you are not ready for a voice interaction or wish to respond to a chat request or another email, select a pause state from the drop-down of available pause states and click Send & wrap email
13. Manage a Chat Interaction
Chat is a feature available to you that allows you to respond to a chat request. Chat requests are visible to any agent assigned to a chat campaign.
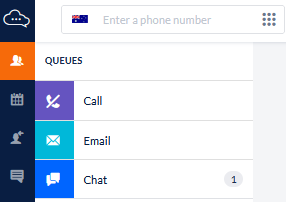
Click the Chat icon on the toolbar. The Chat Panel opens in the Toolbar.
You can have up to five concurrent chat sessions, as specified in your agent profileFor each active chat session, a tab with the contact's name is visible in the Chat Panel. Use these tabs to move between chat sessions.
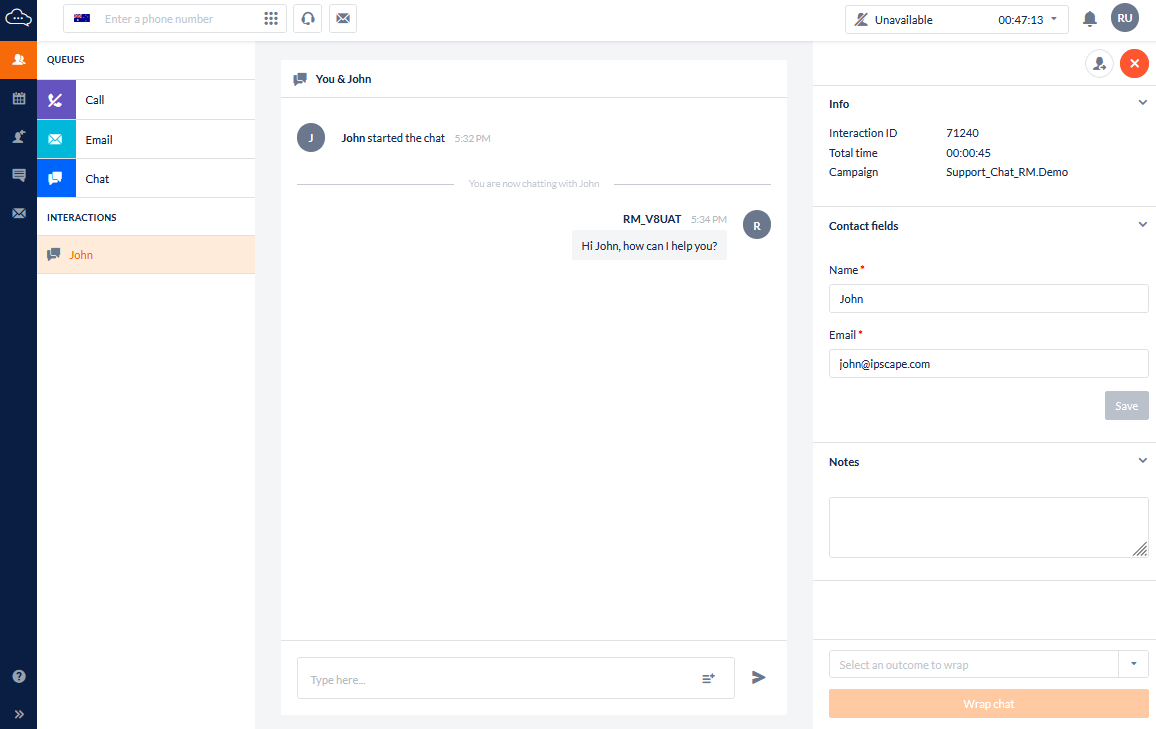
Using a chat canned response in a chat session
Chat canned response (previously known as Chat Templates) are examples of preconfigured text that an agent will need to use regularly and therefore should not have to repeatedly type.
There are several ways that a canned response can be used within a chat session:
Using a snippet
The agent enters a forward slash ( / ) followed by a text snippet followed by a space into the text entry box and the template text is substituted.
e.g. Full Company Name. The agent enters the snippet - /ACME which is converted to The ACME Corporation Pty Limited ACN 22 555 903 134Using the Add to Text icon
The agent searches for the text with the canned responses icon and then clicks to add template text into the chat session where it can be modified to suit the session if required.